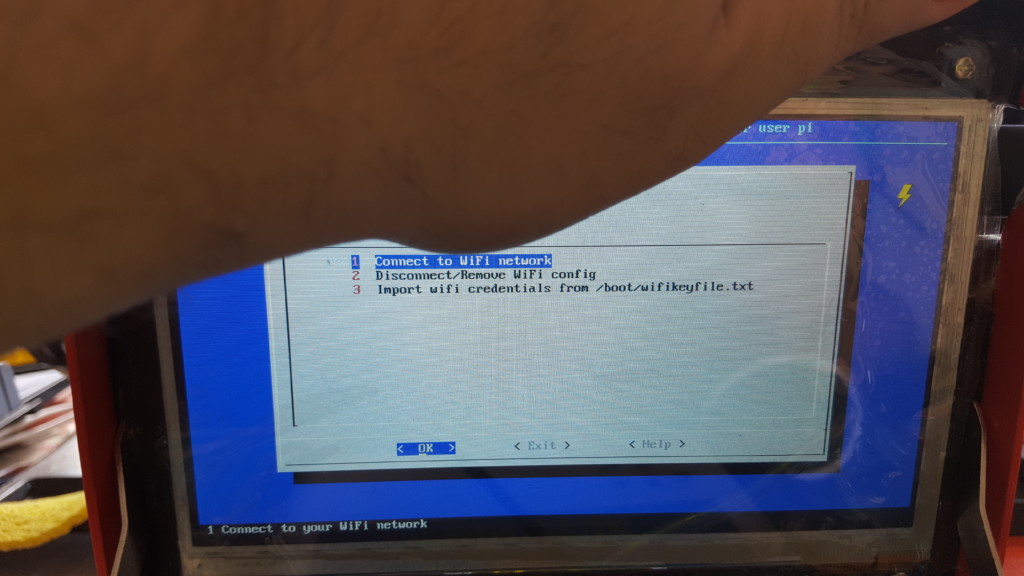RASP001 – Console vecchi videogames portatile
Per questa estate abbiamo pensato di creare una console portatile con tutti i giochi della nostra giovinezza 🙂
Avete presente quei bellissimi videogiochi che hanno caratterizzato gli anni 80 e 90? Quelli famosissimi delle sale giochi a 200 lire a partita... che bei tempi...
E le prime console? L'Atari, l'Amiga, il famosissimo Commodore 64, uno dei primi personal computer, che permettevano anche eseguire dei giochi caricati su cassette...








Vogliamo parlare poi dei giochi?? Da PacMan a Paper Boy, da Ghost 'n goblins a Super Mario Bros, i picchiaduro come Art of Fighting, Street fighter...e tanti taaanti altri!
Va bene, veniamo a noi! Vediamo come realizzare la nostra console per questa estate!
L'obiettivo è quello di creare una console facilmente trasportabile, che possa supportare quanti più giochi possibili.
La scelta è caduta sull'emulazione utilizzando il Raspberry Pi.
Abbiamo riutilizzato una vecchia valigetta di vestitini delle bambole e un power bank abbastanza potente, aggiunta un po' di creatività... ed ecco che abbiamo creato questa soluzione:
Componenti hardware utilizzati:
- Raspberry pi 3 model B (per performance accettabili è necessario almeno la versione 2)
- una microSD da almeno 8 Gb (meglio se di classe 10)
- 1 display LCD da 7 pollici + scheda driver incorporata
- preferibile con presa HDMI esterna
- preferibile con alimentazione via USB/microUSB
- con cavo HDMI-HDMI e cavetto USB-MicroUsb
- 1 power bank preferibile da 50000 mAh (almeno 30000 mAh), con uscita 5V 2.1A
- 1 cavetto USB-MicroUsb
- 1 o 2 controller/gamepad USB
- delle cuffiette/auricolari
- una valigetta di dimensioni 19 x 17 x6 cm
- una molletta del bucato 🙂
Avrai inoltre temporaneamente bisogno di un computer con Windows o Linux e una comunissima tastiera USB.
Scaricate il programma Etcher e scaricate l'immagine del software RetroPie che andremo ad utilizzare.
Ho scelto tra tutte le varie opzioni il procedimento più semplice ed efficace per raggiungere il risultato desiderato.
Mettiamo sotto carica il Power Bank e procediamo...
- Dal proprio PC, inserire la microSD, avviare il programma Etcher e scrivere sulla microSD l'immagine del software RetroPie scaricato
- Una volta scritta la microSD, inseritela all'interno dell'apposito slot del Raspberry Pi
- Collegare il display LCD via HDMI ed suo cavetto di alimentazione alla presa USB/alimentazione esterna al Raspberry Pi
- Collegare al Raspberry Pi una tastiera USB
- Alimentare il Raspberry Pi
A questo punto potranno verificarsi 2 scenari:
1. Il diplay mostra la home screen di RetroPie centrata e corretta
2. Non si vede nulla/non si vede chiaramente/lo screen è decentrato
Parliamo prima del caso problematico, il caso 2, in questo caso è necessario configurare il display correttamente, per fare questo:
- spegnere il Raspberry Pi
- estrarre la microSD ed introdurla nel PC
- accedere alla partizione boot della microSD
- eseguite una copia di backup del file config.txt
- modificate il file config.txt aggiungendo le seguenti linee alla fine del testo come segue:
max_usb_current=1 hdmi_group=2 hdmi_mode=1 hdmi_mode=87 hdmi_cvt 800 480 60 6 0 0 0 hdmi_drive=1
senza spazi prima e dopo il simbolo =.
Ulteriori informazioni utili alla modifica del file config.txt possono essere trovate qui.
Nel nostro assemblaggio abbiamo utilizzato il display 7" HDMI LCD della Waveshare.
Alcuni parametri potrebbero variare, come ad esempio hdmi_cvt, questo dipende dalla risoluzione del vostro display.
Controllate la documentazione a corredo.
6. salvate il file config.txt
7. reinserite la microSD nel Raspberry (già collegato al display) e fornite alimentazione
A questo punto avete risolto tutti i problemi di visualizzazione (caso 1, almeno si spera), proseguiamo dunque con la configurazione di RetroPie.
Per prima cosa colleghiamo un controller nella presa USB e teniamo premuto un tasto a piacere.
Da questo momento il sistema ci chiederà di configurare tutti i tasti del nostro controller (su, giu, dx, sx, A,B,X,Y,L,R,LS,RS, Start, Select ecc).
Fatto questo andremo a selezionare la voce RetroPie dal menu principale e ci troveremo nella seguente schermata:
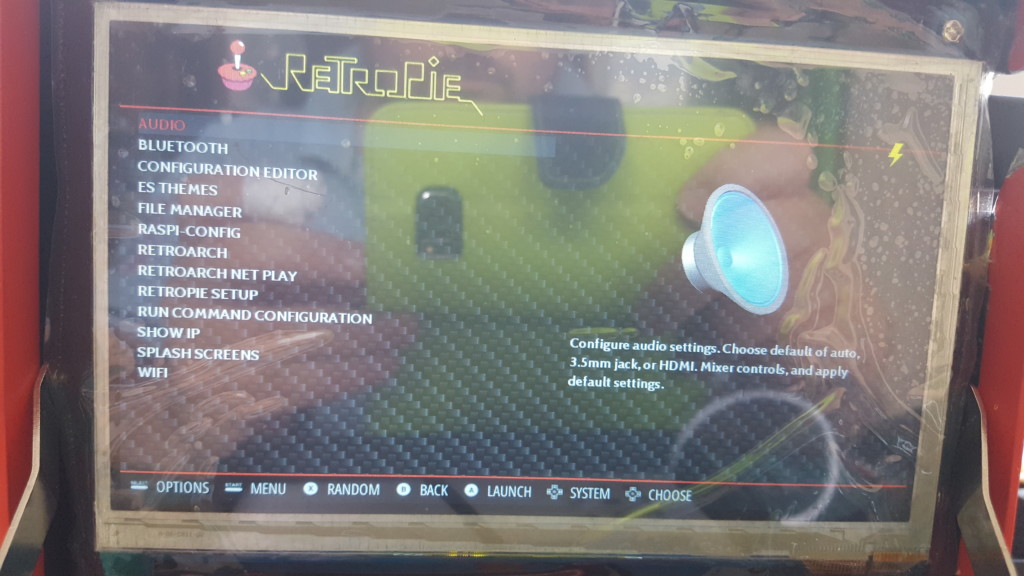
Andiamo a cambiare la configurazione dell'audio in quanto altrimenti verrà trasmesso attraverso il cavo HDMI.
Selezioniamo la voce Audio e scegliamo Headphones - 3.5mm jack
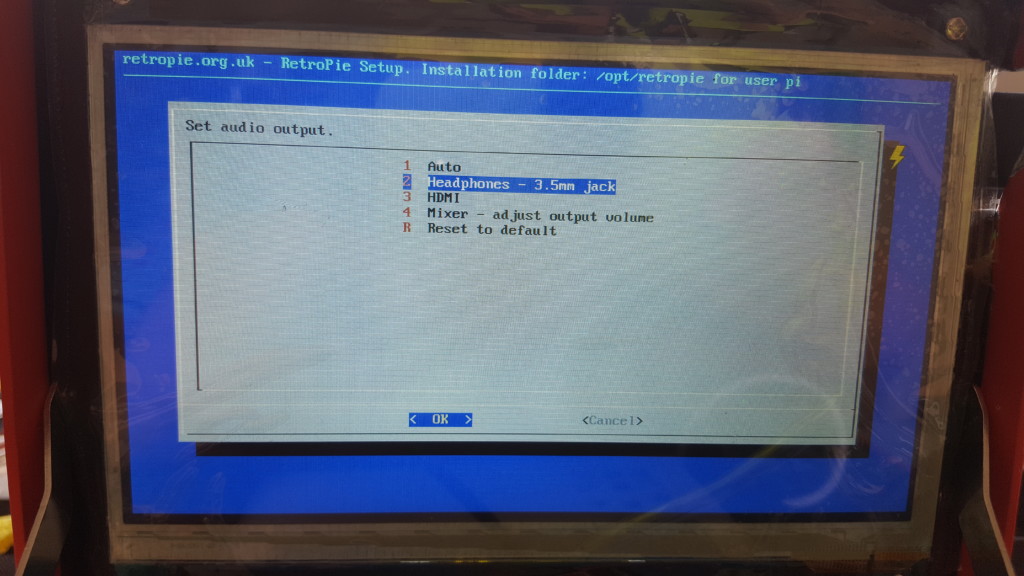
A questo punto l'audio verrà ridiretto verso il jack audio esterno a cui collegheremo le cuffiette.
Torniamo al menu precedente e selezioniamo la voce WiFi.
Scegliere Connect to Wifi network, scegliere il proprio router e inserire la propria password di accesso.
A questo punto possiamo passare a caricare le ROM dei giochi.
Vi ricordo che è legale possedere soltanto le ROM di cui si dispone del supporto originale.
Collegarsi via SFTP alla Raspberry utilizzando il programma Filezilla, WinSCP oppure Cyberduck.
Impostare protocollo SFTP, hostname retropie (funziona soltanto se è l'unico Raspberry collegato alla rete, altrimenti usare l'IP)
Username pi e password retropie (questa è la password di default).
Navigare la seguente directory su Raspberry: /home/pi/RetroPie/roms
Selezionare il percorso in locale con le proprie ROM.
Le ROM vanno caricate all'interno delle cartelle dei rispettivi emulatori, esempio snes per supernintendo, nes per nintendo, mame for MAME, ecc
Fatto questo la stragrande maggioranza dei giochi sarà già giocabile fin da subito.
Particolare attenzione va fatta per i giochi emulati con il MEME, per tali giochi è necessario configurare il controller in maniera particolare.
Una volta che avrete caricato le ROM fate ripartire il Raspberry Pi, al restart avrete la lista con i vari emulatori disponibili, scegliete MAME, poi scegliete un gioco a caso.
Quando il gioco sarà pronto per essere giocato premete il tasto TAB sulla tastiera collegata al Raspberry.
A questo punto vi uscirà un menù attraverso il quale potrete scegliere se impostare il controlle di input per il gioco specifico (this game) oppure input (general).
Fate pratica prima su input (this game) e modificate le impostazioni in questo modo:
- seleziona il comando da modificare
- premere il tasto Enter (cancella le impostazioni correnti)
- premere e mantenere premuto il bottone-comando sul controller che corrisponde al comando desiderato
Se volete che ad un comando corrispondano più opzioni, esempio tasto su tastiera e bottone sul controller, selezionare il comando da modificare, premere e tenere premuto il tasto.
Ricordatevi in particolare di impostare i seguenti comandi:
- Cancel, necessario per uscire dal gioco, con un tasto non facilmente cliccabile per errore
- 1 Player Start con Start del Controller
- Coin 1, con un tasto poco usato del controller
Se si vuole giocare in 2 con i MAME è necessario ripetere l'operazione con il controller 2.
Se avete problemi nel settare i controlli dell'emulatore per il MAME avete bisogno di accedere via SSH al Raspberry pi ed eseguire il seguente comando:
jstest /dev/input/js0
Il test andrà a leggere la periferica controller (in questo caso il primo joystick) così come viene vista dal gioco, potrete così capire la relazione tra il tasto premuto e il segnale trasmesso ed eventualmente valutare eventuali errori/problemi.
Detto questo ci sono delle combinazioni di tasti utili per la fruizione della console portatile:
Select+Start = Esce del gioco Select+Right Shoulder = Salva lo stato Select+Left Shoulder = Carica lo stato
Potete staccare la tastiera, non vi servirà più per giocare, e assemblare tutto nella scatola:
Buon divertimento e Buon Estate a Tutti!
Ho re-inscatolato il tutto in questo nuovo formato più accattivante 😉